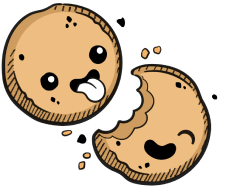We use cookies to make your experience better.
Editors and IDEs
Learn how to connect your favorite editors and IDEs to your remote workspace.
There are several primary ways you can connect an IDE to your Coder workspace:
- VS Code remote SSH with local VS Code
- VS Code in the browser with code-server
- JetBrains Gateway and SSH
- JetBrains in the browser with JetBrains Projector
- JetBrains' Code With Me
- RStudio
- Any local editor with 1-way file synchronization or 2-way file synchronization over SSH
VS Code remote SSH
Once you've set up SSH access to Coder, you can work on projects from your local VS Code, connected to your Coder workspace for compute, etc.
- Open VS Code locally.
- Make sure that you've installed Remote - SSH extension
- In VS Code's left-hand nav bar, click Remote Explorer and right-click on a workspace to connect
VS Code in the browser
Launch VS Code in the browser from the workspaces page by clicking the Code Web icon.
Code Web is Coder's open-source project code-server.
JetBrains Gateway with SSH
If your image includes a JetBrains IDE and you've set up SSH access to Coder, you can use JetBrains Gateway to run a local JetBrains IDE connected to your Coder workspace.
Please note that:
- Your Coder workspace must be running. Gateway needs compute resources, so monitor your resource usage on the Coder dashboard and adjust accordingly.
- If you use a premium JetBrains IDE (e.g., GoLand, IntelliJ IDEA Ultimate), you will still need a license to use it remotely with Coder.
-
Download and install JetBrains Toolbox. Locate JetBrains Gateway in the Toolbox list and click Install.
-
Open JetBrains Gateway and click Connect via SSH within the Run the IDE Remotely section.
-
Click the small gear icon to the right of the Connection field, then the + button on the next screen to create a new configuration.
-
Enter your Coder workspace alias target in Host (e.g.,
coder.mark-python),22in Port,coderin User name, and change Authentication Type to OpenSSH config and authentication agent. Leave the local port field blank. Click Test Connection. -
With your created configuration in the Connection chosen in the drop-down field, click Test Connection, then OK.
-
Select a JetBrains IDE from the IDE version drop-down. Choose the IDE installed in your Coder workspace, and click the folder icon and select your
/home/coderdirectory in your Coder workspace. -
During this installation step, Gateway downloads the IDE and a JetBrains client. This may take a couple minutes.
If your Coder deployment is configured with ECDSA ssh key algorithm, change the Gateway authentication type to Key pair and create the Coder public ssh key in your local
~/.sshdirectory withssh-keygen -y -f:
~/.ssh/coder_enterprise | tee ~/.ssh/coder_enterprise.pub
JetBrains IDEs in the browser
Coder uses an open-source project called Projector, created and managed by JetBrains, to render a JetBrains IDE in a browser.
If your image includes a JetBrains IDE (such as IntelliJ, PyCharm, and PhpStorm), you can launch it from the dashboard.
Coder launches JetBrains IDEs in their own windows; be sure to set your browser to allow popup windows so that you can use your IDE.
Follow these steps to start a trial or activate your paid JetBrains license.
Installing JetBrains' IDEs
You install JetBrains IDEs in a Dockerfile, add the required packages to run JetBrains in a browser, and create a symlink with one of the following names so Coder can auto-detect the IDE and display the icon in the workspace.
Using Docker, you docker build the image from the Dockerfile. You then push
the image to your container registry and import the image into your Coder
deployment.
Your administrator can follow these steps to build the JetBrains IDE image.
The symlink names supported by Coder are:
cliondatagripdataspellgolandintellij-idea-ultimateintellij-idea-communityphpstormpycharmpycharm-communityriderrubyminestudio(Android Studio)webstorm
System requirements
The resources required depends on your workspace-specific requirements. We recommend reviewing the documentation for your IDE to obtain a starting point.
Known issues
- Window dragging behavior can misalign with mouse movements
- Popover dialogs do not always appear in the correct location
- Popup windows are missing titles and window controls
- Some theme-based plugins can cause the IDE to render incorrectly
- Some minor rendering artifacts occur during regular usage
- Keyboard shortcuts being overridden by the browser. Try running JetBrains as a Progressive Web App to regain shortcuts.
Code With Me
JetBrains' Code With Me allows you to collaborate with others in real-time on your project and enables pair programming.
You must have a JetBrains IDE installed in your image to start a Code With Me session from your Coder workspace. Only the workspace where the source code is being worked on needs JetBrains; other collaborators do not need a JetBrains IDE.
Getting started
To set up a Code With Me session:
- The host creates a session and shares the information needed to join the session with other participants.
- The participants use the information provided by the host to join the session and request access.
- The host accepts the participants' request to join the session created by the host.
Step 1: Start and host a session
To create and host a Code With Me session:
-
Log in to Coder.
-
Under Browser Applications, launch the JetBrains IDE (e.g., IntelliJ PyCharm) of your choice.
-
Click the Code With Me icon at the top of your IDE.
-
Select Enable Access and Copy Invitation Link....
-
Confirm and accept the Terms of Use.
-
Set the permissions for new guests to Full access and uncheck the Automatically start voice call feature. Click Enable Access.
-
Once you've enabled access, JetBrains copies the link you must share with participants to your clipboard. Send this link to those with whom you'd like to collaborate.
You can recopy this link at any time by clicking the Code With Me icon and choosing Copy Invitation Link....
Step 2: Request to join the session
If you've received a link to join a Code With Me session as a participant:
-
Copy the Code With Me session link that you were provided, and paste it into your web browser. You'll be directed to a webpage with further instructions.
-
On the instructions page to which you were directed, copy the code snippet and run it in the terminal.
-
Confirm and accept the User Agreement.
-
You'll be shown a security code. Verify with the host of your session that they see the same code.
-
Wait for your host to accept your request to join; when they do, your JetBrains IDE will launch automatically.
Step 3: Accept the request to the join
If you're the host of the session, you'll see a request that the other participant wants to join your project, the permissions you've granted to the other user, and a security code.
Verify that the security code you see matches the one shown to your participants. If they do, click Accept to proceed.
At this point, you'll be able to share your project and work with your partner in real-time.
RStudio
Coder supports RStudio. To create a workspace that lets you use RStudio:
-
Create a custom image with RStudio installed,
rserverandpgrepinPATH, and RStudio configured to run on the default port (8787).To do this, you can refer to the sample Dockerfile below, which installs RStudio Server Open Source and creates a Unix user to log in with username
coderand passwordrstudio.FROM ubuntu:20.04 USER root # Install dependencies RUN apt-get update && \ DEBIAN_FRONTEND="noninteractive" apt-get install --yes \ bash \ sudo \ git \ ssh \ locales \ wget \ r-base \ gdebi-core # Install RStudio RUN wget https://download2.rstudio.org/server/bionic/amd64/rstudio-server-1.4.1717-amd64.deb && \ gdebi --non-interactive rstudio-server-1.4.1717-amd64.deb # Create coder user RUN useradd coder \ --create-home \ --shell=/bin/bash \ --uid=1000 \ --user-group && \ echo "coder ALL=(ALL) NOPASSWD:ALL" >>/etc/sudoers.d/nopasswd # Ensure rstudio files can be written to by the coder user. RUN chown -R coder:coder /var/lib/rstudio-server RUN echo "server-pid-file=/tmp/rstudio-server.pid" >> /etc/rstudio/rserver.conf RUN echo "server-data-dir=/tmp/rstudio" >> /etc/rstudio/rserver.conf RUN echo "www-frame-origin=same" >> /etc/rstudio/rserver.conf # Remove the following line if you do not run Coder on https RUN echo "server-add-header=X-Forwarded-Proto: https" >> /etc/rstudio/rserver.conf # Assign password "rstudio" to coder user. RUN echo 'coder:rstudio' | chpasswd # Assign locale RUN locale-gen en_US.UTF-8 # Run as coder user USER coder # Add RStudio to path ENV PATH /usr/lib/rstudio-server/bin:${PATH} -
Create a workspace using the image you created in the previous step.
-
At this point, you can go to Applications to launch RStudio.
Sign in using the Unix user (whose username and password you defined in your image).
RStudio may take a few additional seconds to start launch after the workspace is built.
All RStudio data is stored in the home directory associated with the user you sign in as, since this ensures that your data is saved if Coder shuts down or rebuilds your environment.
See an opportunity to improve our docs? Make an edit.